Today we will talk about a software that will allow you to download and install Android applications on your Windows or Mac computer.
BlueStacks is software that will allow you to download and install Android applications on your PC with Windows or Mac, thanks to the emulation that supports almost all available apps on Google Play. In addition, it will be possible to use without any problems the camera itself or the microphone of the PC.
Table of Contents
1: Download and install BlueStacks 2 To Run Android Apps And Games On Your Windows Or Mac PC
BlueStacks is an emulation program that will allow you to download and install applications and Android games on your PC and be able to run them regardless of the operating system, Windows or Mac.
Logically the first step is to go to the BlueStacks website to download the corresponding BlueStacks 2 installer.
For this, we will only have to click on the blue download button that we will see on the cover and then start the installation (remember to right click and run as Administrator if you use Windows).
Beyond the options that will allow us to choose where to install this application, and if we want to create or not shortcuts on the desktop, we will not find more complication. After this, we only have to run the application, and once again it is advisable to do it as administrator as indicated above.
2: Starting BlueStacks 2
As soon as you start BlueStacks 2 for the first time we will see how we will have several additional options, among them BlueStacks TV on which they take the opportunity to present it to us. Basically, this is a Twitch integration, the content relay page, with which you can start a transmission while playing Clash of Clans or any Android application if you want.
In case you are not interested you can close all the additional windows, like the one of BlueStacks TV that appears to the right. Next, we should see a presentation of several applications in the “Welcome” tab, and to the left, in the sidebar, you will find several options to control features like mobile phones.
For example, you can configure the location, activate the vibration, or install an APK that you have downloaded in BlueStacks 2.
3: Setting Up BlueStacks 2
If we try to access the Google Play Store from the Android tab, we will see a unique configuration wizard. This is a necessary step to access the application library, just like when we bought a new device.
It will be necessary to have a Google account (remember that creating a Google account does not imply having a Gmail email), although at the time of entering your email maybe you find that you can not put the symbol at. In my case, I had to use the key combination Shift + 2 to do it, since the combination with “Alt Gr” did not work.
After selecting the behavior of Google Play services, the following will configure the BlueStacks account. For this, we will only have to choose the email that we have previously entered into a list that will show us (or use a different one if we want), and the configuration will be done in the absence of the last step.
Then we need to authorize the synchronization between our Google account and the BlueStacks application, for which we may be asked for the password again. If you notice that you get stuck in “logging in” after entering your credentials, try switching to another tab and then back to “One Time Setup”. This should fix it.
4: Download apps from the Google Play Store
Now if you have everything configured it is logical that you want to download your first application, but when you try it you will probably get a DF-DLA-15 error message or another that indicates “mandatory authentication”, but in the end, both mean the same.
To fix this you must click on the gear icon that you will find in the upper right of BlueStacks 2. Here, you will see the option “notify a problem” and after accessing it in the list of available items you must select “Issue with Google Play” which is really happening.
When doing so we will be presented with a window asking if we want to detect and fix the problem automatically, and we give you to accept to have it fixed. Please wait a few seconds and try accessing Google Play, although you may encounter a new error and the option to retry connecting. In my case after three reconnection attempts, I was able to continue.
When you access, only accept the conditions of Google Play, indispensable requirements for its use. With this you should be able to download and install Android applications without any problem, but if there were new errors other than the comments you can always use the support center of BlueStacks 2 in case your question already had a reply.
So, if you liked this article simply share it with your friends and family.
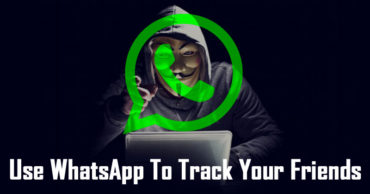

Did you get some of your thoughts from here (similar ideas): https://fullarticle.org/FEidea