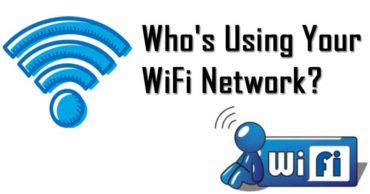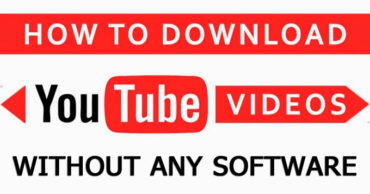![]()
The Google Pixel 7a is a popular smartphone known for its impressive features and smooth performance. However, one common issue faced by users is fast battery draining.
If you’re experiencing the Google Pixel 7a battery draining fast problem, then don’t worry!
In this blog, we will provide you with step-by-step solutions to fix the battery draining issue on your Google Pixel 7a and help you maximize its battery life.
Table of Contents
Understanding the Google Pixel 7a Battery Drain Issue
Before diving into the solutions, it’s important to understand the factors that contribute to Google Pixel 7a battery draining fast.
Several reasons can cause this problem, such as excessive screen brightness, background apps consuming power, outdated software, and more. Identifying the root cause of the Google Pixel 7a battery draining fast will help you implement the most effective solution.
Fix Google Pixel 7a Battery Draining Fast Issue
Below we have mentioned all the possible and fruitful solutions that will help you fix your Google Pixel 7a battery draining fast issue:-
Solution 1: Adjust Screen Brightness and Timeout Settings
To conserve battery power on your Google Pixel 7a, one effective solution is to adjust the screen brightness and timeout settings.
By reducing the screen brightness and shortening the timeout duration, you can significantly minimize battery consumption.
Simply access the display settings on your Google Pixel 7a and make the necessary adjustments to optimize battery efficiency.
Don’t let the Google Pixel 7a battery draining problem affect your user experience any longer. Take control of your device’s battery life today!
- Open the “Settings” app on your Google Pixel 7a.
- Tap on “Display” or “Display & Brightness” to access the display settings.
- Reduce the screen brightness by moving the slider to a lower level.
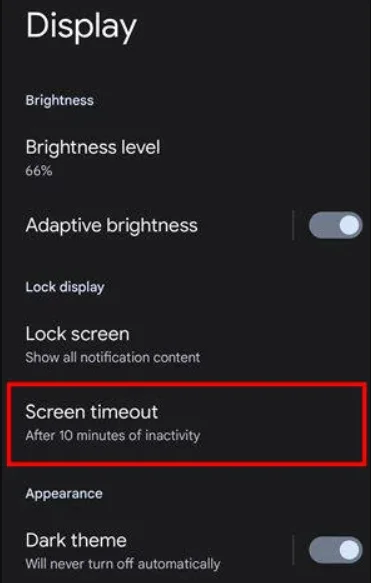
- Shorten the screen timeout duration to a reasonable time, like 30 seconds or 1 minute.
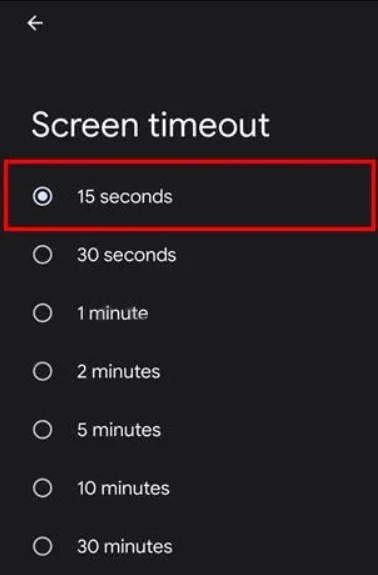
- That’s it, now you are done.
Solution 2: Manage Background Apps and Services
Background apps and services can consume a considerable amount of battery power. By identifying and closing unnecessary background apps, you can prevent them from draining your Google Pixel 7a’s battery.
Additionally, you have the option to limit or disable specific services that tend to consume excessive power, further optimizing battery usage.
- Press the square or recent apps button on your device to view the open apps.
- Swipe away any unnecessary or unused apps running in the background.
- To limit specific services that consume excessive battery power:-
a. Open the “Settings” app.
b. Tap on “Apps & notifications” or “Apps.”
c. Select the app you want to manage and tap on “Battery.”
d. Choose the desired option to optimize battery usage, such as “Optimize battery usage” or “Restrict background activity.”
Solution 3: Optimize Battery Usage with Battery Saver Mode
Battery Saver Mode is a built-in feature on your Google Pixel 7a that helps prolong battery life. Enabling this mode reduces performance and restricts certain background activities, thereby conserving battery power.
You can customize the settings according to your preference, ensuring that your device lasts longer during critical battery situations.
- Go to the “Settings” app.
- Tap on “Battery” or “Battery Saver.”
- Enable Battery Saver Mode.
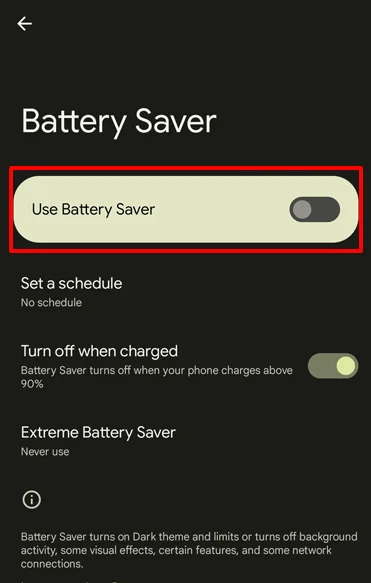
- Customize the settings according to your preference. For example, you can set it to turn on automatically at a specific battery percentage.
Solution 4: Update Software and Apps
Keeping your Google Pixel 7a’s software and apps up to date is essential for optimal battery performance. Developers often release updates that address bugs, improve efficiency, and optimize battery usage.
By regularly checking for and installing updates, you can ensure that your device operates smoothly and efficiently, minimizing any battery draining issues.
- Open the “Settings” app.
- Scroll down and tap on “System” or “Software update.”
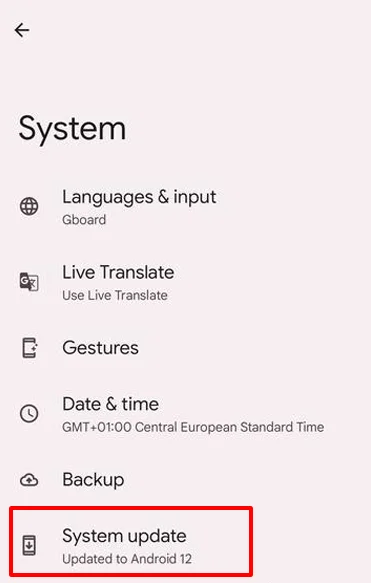
- Check for available updates and install them if any are found.
- Similarly, update your apps by visiting the Google Play Store, tapping on the hamburger menu, and selecting “My apps & games.”
- Update individual apps or tap “Update all” to update all apps simultaneously.
Solution 5: Disable or Adjust Location Services
Location services, while useful, can consume a significant amount of battery power. By disabling or adjusting these services on your Google Pixel 7a, you can effectively reduce battery drain.
You have the option to turn off location services entirely or select power-saving modes that limit the device’s use of GPS, resulting in improved battery life.
- Open the “Settings” app.
- Tap on “Location” or “Location access.”
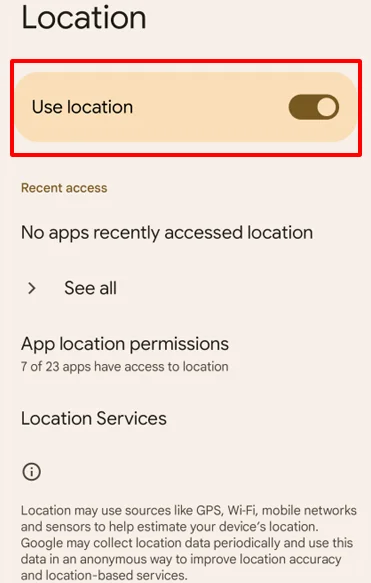
- Disable the location services entirely or customize them by selecting the desired options, such as “Battery saving” or “Device only.”
Solution 6: Clear Cache and Data
Clearing cache and data for specific apps on your Google Pixel 7a can help resolve battery-draining issues. Over time, cached data can accumulate and impact the performance of apps, potentially draining more battery power.
By accessing the app settings and clearing cache and data, you can refresh the app’s functionality and improve battery efficiency.
- Go to the “Settings” app.
- Tap on “Apps & notifications” or “Apps.”
- Select the app you want to clear cache and data for.
- Tap on “Storage & cache” or “Storage.”
- Tap on “Clear cache” and confirm the action.
- To clear data, tap on “Clear storage” or “Clear data.” Note that this action will erase app-related data, so proceed with caution.
Solution 7: Reset App Preferences
Resetting app preferences on your Google Pixel 7a can rectify any misconfigured settings that contribute to battery draining.
This solution resets all app preferences to their default state, ensuring that apps are not running unnecessary background processes or consuming excessive battery power.
After resetting app preferences, you can customize them according to your preferences.
- Open the “Settings” app.
- Tap on “Apps & notifications” or “Apps.”
- Tap on the three-dot menu icon and select “Reset app preferences.”
- Read the information prompt and tap on “Reset apps” to confirm.
Solution 8: Factory Reset the Device
A factory reset should be considered as a last resort if all other solutions fail to resolve the battery draining issue. It erases all data on your Google Pixel 7a, returning it to its original factory settings. While this may seem extreme, it can help eliminate any deep-rooted software issues or conflicts that may be causing battery drain.
So, make sure to backup all your important data before proceeding with a factory reset, as this action will erase all data on your Google Pixel 7a. You can back up your data by connecting your device to a computer and transferring files or using cloud storage services.
- Once your data is safely backed up, go to the “Settings” app.
- Scroll down and tap on “System” or “System & updates.”
- Tap on “Reset options” or “Reset.”
- Select “Erase all data (factory reset).”
- Read the information displayed and tap on “Reset phone” or “Factory data reset.”
- Enter your device PIN or password if prompted.
Solution 9: Monitor Battery Usage and Optimize Charging Habits
To effectively manage your Google Pixel 7a’s battery, it’s crucial to monitor battery usage and optimize your charging habits. Monitoring battery usage provides insights into which apps or services are consuming the most power, allowing you to make informed decisions about their usage. Additionally, adopting smart charging practices, such as avoiding overcharging and using the original charger, can help maximize battery life.
- To monitor battery usage, go to the “Settings” app.
- Tap on “Battery” or “Battery usage” to view detailed information about the apps consuming battery power.
- Identify the apps with high battery usage and consider optimizing their usage or finding alternatives.
- To optimize charging habits, avoid overcharging your device and unplug it once it reaches 100%.
- Additionally, using the original charger and cable provided with your Google Pixel 7a can ensure efficient charging.
- Finally, tap on “Erase everything” or “Reset phone” to initiate the factory reset process.
Solution 10: Contact Google Support or Seek Professional Help
If you have tried all the solutions mentioned above and the battery draining issue persists, it may be time to seek expert assistance.
Contact Google Support by visiting their official website or using the dedicated support channels for your region. They can provide further guidance and help troubleshoot the issue.
Experiencing fast battery draining on your Google Pixel 7a can be frustrating, but with the right solutions, you can resolve this problem and extend your device’s battery life.
By adjusting screen settings, managing background apps, optimizing battery usage, updating software and apps, and following the other mentioned steps, you can effectively fix the battery draining issue.
Remember to identify the root cause of the problem and implement the most appropriate solution to make the most out of your smartphone experience!
Final words
Remember, each user’s experience may vary, and it’s essential to adapt the solutions to your specific needs and usage patterns. If you have any other questions or concerns, feel free to reach out to Google Support or consult the official Google Pixel 7a documentation for more detailed information.
Frequently asked questions (FAQs)
1. Why is my Google Pixel 7a battery draining fast?
The battery draining issue can be caused by various factors such as excessive screen brightness, background apps consuming power, outdated software, location services, or other settings that are not optimized for battery efficiency.
2. How can I identify the main cause of battery draining on my Google Pixel 7a?
To identify the main cause, you can start by checking the battery usage statistics on your device. Go to the “Settings” app, tap on “Battery” or “Battery usage,” and review the apps or services that are using a significant amount of battery power. This can give you insights into what may be causing the issue.
3. Do I need to perform all the suggested solutions to fix the battery draining problem?
Not necessarily. Each solution addresses a specific aspect that can contribute to battery draining. It’s recommended to start with the solutions that are most likely to have an impact based on your usage patterns. You can gradually implement additional solutions if the issue persists.
4. Will adjusting the screen brightness significantly improve battery life?
Yes, reducing the screen brightness can have a noticeable impact on battery life, as the screen is one of the most power-consuming components of a smartphone. Lowering the brightness level can help conserve battery power.
5. Should I disable all background apps on my Google Pixel 7a?
It’s not necessary to disable all background apps. Some apps, like messaging or email apps, may need to run in the background to provide real-time notifications. However, closing unused or unnecessary apps running in the background can help conserve battery power.
6. How often should I update the software and apps on my Google Pixel 7a?
It’s recommended to update the software and apps on your device regularly. Developers often release updates that address bugs, enhance performance, and optimize battery usage. Check for updates at least once a month or enable automatic updates for a seamless experience.
7. Will performing a factory reset erase all my data?
Yes, a factory reset will erase all data on your device, including apps, settings, and personal files. It’s crucial to back up your data before performing a factory reset to avoid permanent data loss.
8. Can I contact Google Support if the battery draining issue persists?
Absolutely! If you have followed all the suggested solutions and the battery draining issue still persists, it’s recommended to reach out to Google Support. They have dedicated channels to assist you in troubleshooting the issue further and provide personalized guidance.