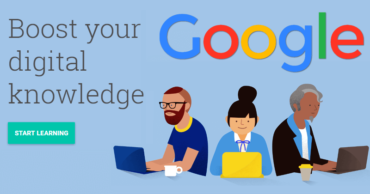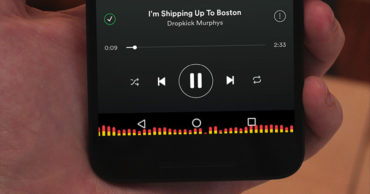In today’s guide, we will learn how to record the screen of the Samsung Galaxy S22 Ultra 5G.
Do you want to know how to screen record on Samsung Galaxy S22 Ultra 5G or are you looking for a guide to do just that? This is the right place for you if this is what you are looking for.
The Samsung Galaxy S22 Ultra 5G has a widescreen panel that makes it a perfect choice for recording the screen of your phone.
It is very useful to be able to capture screen activity when you need to perform a tutorial or show your friends how to do something.
The screen can then be recorded and saved, then shared or uploaded to social media platforms such as Facebook. The Samsung One UI 3.1 and Android 11 operating systems are the only ones that support this setting at this time.
Let’s take a look at the steps that you need to follow in order to record your Samsung Galaxy S22 Ultra 5G screen. Therefore, in order to save you more time, let’s get straight to the guide.
Table of Contents
How to Screen Record on Samsung Galaxy S22 Ultra 5G?
I would like to take this opportunity to show you two different ways of how you can record the screen on your Samsung Galaxy S22 Ultra 5G in this guide.
Two methods have been shared here so that in case one method fails, you have the option of trying the other method.
Method No. 1:-
On the Galaxy S22 Ultra 5G, there is a Screen Record icon that enables you to record a screen. Here below we have mentioned the steps below:-
- First of all, you have to open the Quick Panel by swiping down from the top of your smartphone screen.
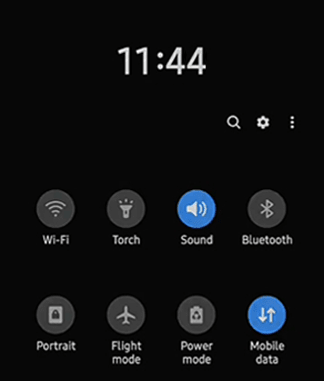
- Next, click on the icon for Screen Recorder on the right side of the screen.
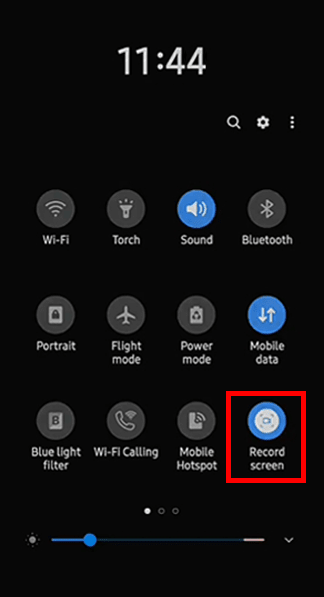
- The screen recorder icon can be long-pressed in order to change the recording quality if you wish to change it.
- After that several sound settings are available now, so you can choose the one you prefer.
- When you are ready to start recording, tap the “Start recording” button.
- That’s it, now you are done.
As soon as you press this button, the screen recording will begin on your phone. At the top of the screen, you’ll see a countdown clock and lots of options. You have these options:
- Make pictures with the pen tool
- Enable or Disable the picture-in-picture feature
- Stop icon button, to stop the recording
Also Read: Fix Samsung Wireless Charging Pad Not Working or Samsung Wireless Charging Paused Issue?
Screen Record icon is not visible
When you are in the Quick Panel, you may not see the Screen Record icon. What should you do?
In that case, you have to follow these simple steps to bring the Screen Record icon.
- On the top right corner of the Quick Panel, there is an icon with three dots at the top, just tap on it.
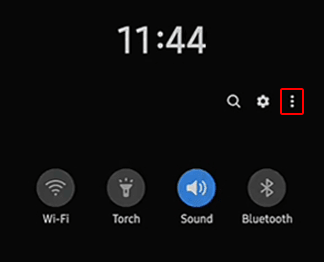
- Afterward, you will need to select the “Button Order” option.
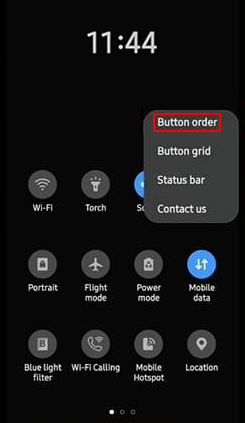
- There will now be an icon on the screen, the “Record screen” icon.
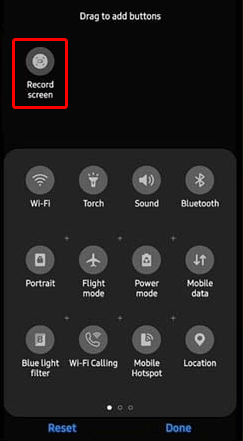
- Now to include this icon in the Quick Access panel, drag it into the icon button section.
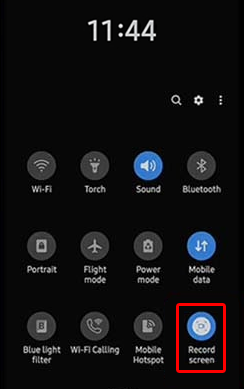
- That’s it, now you are done.
The next thing to do if you are unable to see the screen record icon on the Samsung Galaxy S22 Ultra 5G screen is to try the second method.
Also Read: OnePlus Nord CE 2 5G Battery Draining Fast Issue (FIXED)
Method No. 2:-
Can’t see the Record screen icon? Don’t worry, using the screen recording app, you can record the screen of the Samsung Galaxy S22 Ultra 5G.
- First of all, you have to open the Google Play Store.
- Then type and search the following term:-
“Screen Recorder“
- Now, you will get multiple screen recording applications.
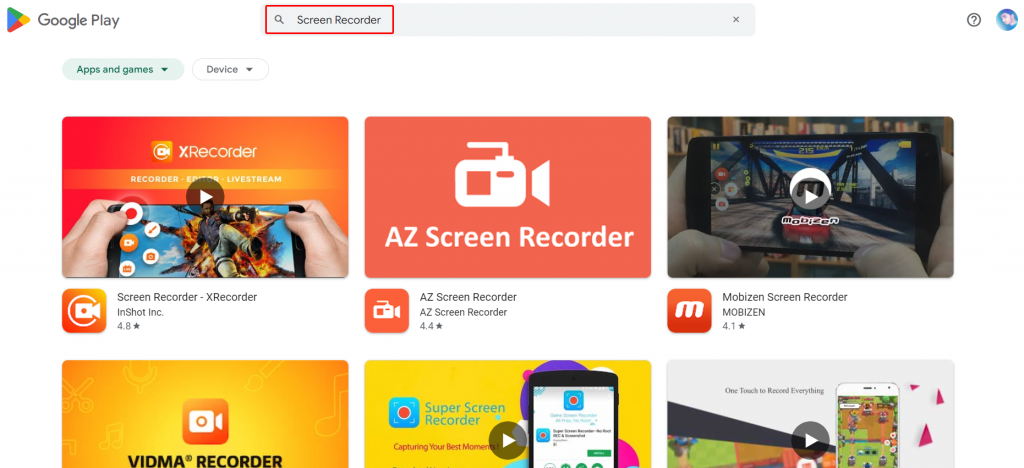
- From this screen, you will have to select and install the app that suits you best.
- Once installed on your device, simply open it and start recording your device screen.
- That’s it, now you are done.
Also Read: How To Fix Google Pixel 3 XL Battery Charging Issue And Switching on Problem?
Final words
The primary purpose of this article was to explain the following subject step-by-step:-
How To Screen Record On Samsung Galaxy S22 Ultra 5G?
Thank you for reading this article and I hope you found it useful and informative! Click here if you want to explore more informative guides.
Moreover, the comment section below is where you can ask me any questions related to the content of this article.