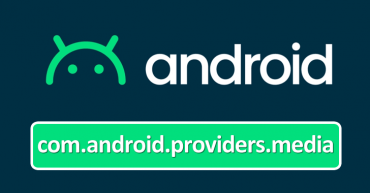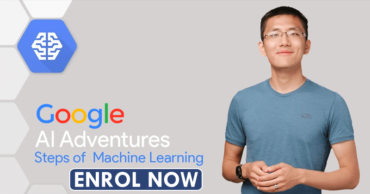7 Tricks To Make Your Laptop’s Battery Last Longer
The autonomy of conventional laptops is still a pending issue, although it is true that manufacturers increasingly offer better features so that the battery life is longer. There we have for example the Microsoft Surface Book (i7), with up to 16 hours of “official” autonomy, or the ASUSPRO B9440, with up to 10.
But make no mistake, models like these last generation are not available to all pockets and it is likely that the laptop you have or are planning to acquire do not have as much autonomy.
In addition, whatever it is, it is worth knowing some simple tricks so that, whatever the duration of your battery, you can squeeze it to the maximum and do not stay in red at the most inopportune moment, especially if you are a professional with great mobility and you do not always have a plug nearby.
Either a Windows or a Mac, applying a couple of settings in the configuration of the equipment and adopting a couple of customs, you will not need to connect in much longer.
Table of Contents
1. Adjust the screen settings
If Mac OS X runs on your laptop, to configure the screen, go to “System Preferences” (the gear icon) and click on “Screens”. Once inside you will see the brightness slider and the option to adjust it automatically. As is logical, less brightness less battery consumption.
You can adjust the brightness of the screen using a shortcut with the keyboard: Command + F5 or F6 (depending on whether you want more or less brightness). Another way to reduce the power consumption of the screen is by setting it to turn off when it has been idle for some time. To do so, go back to “System Preferences” and click on “Economizer” (the lightbulb next to “Screens”).
There you will see a time bar to manage when you want the screen to turn off, as well as additional features that can also help you increase the battery life of your laptop, such as dim the screen slightly when the computer is not plugged into a source or set the time of day you want the equipment to turn off and on.
If your computer is Windows, go to “Start” to enter “Settings” and then enter “System”. In the column on the left you will see several options related to the screen.
To configure the energy saving click on “Start/Shutdown and suspension”. Here you can do several things: adjust how long you want the screen to remain on until it is turned off due to inactivity and customize an energy plan, according to the use you give the laptop. In “Additional energy configuration” you can choose between “Balanced” or “Economizer” plan.
2. The illumination of the keyboard
Although less than the screen, keyboard lighting also consumes battery. Both Mac and Windows (in those computers that are illuminated) have in “System Tools” or in “Settings” the possibility of adjusting the backlight of the keyboard, which well thought is only useful in very low light conditions.
It is advisable to keep the lighting of the keyboard always disabled and resort to it only when necessary.
3. Monitor your way of navigating
It’s difficult, but try to avoid opening dozens of tabs while browsing the internet. Browsers consume more battery than you might think and depending on how you use them, you will have more or less autonomy.
If you can avoid streaming video webs like Netflix, HBO or Amazon Prime Video as they keep the screen active constantly and require a very high consumption of system resources and processor power, which will have a very negative effect on the autonomy of the battery of your laptop that will be drastically reduced.
4. Turn Speakers off
If you are someone who usually works with background music (see, Spotify), you will not like this: active speakers consume a battery and also any external sound device you connect (headphones).
If you are a music lover and you can not work without music, at least turn down the volume, in this way you will not minimize the impact of playing music on battery life. And if it is possible to use a wired headset, you will continue consuming the battery but the consumption will be much less than with headphones or Bluetooth external speakers.
5. Do not turn off the laptop
Instead of turning off the computer when you leave it idle, forcing it to start again every time you return to it, leave it at rest or hibernating. In this way, the applications and systems will be loaded and will not pull as much battery.
Doing it is very simple, you just have to close all applications and active sessions and close the laptop cover (usually the default configuration). It is a practice that many think is harmful, but it is not, in fact, its impact is very positive for the duration of the battery.
6. Turn off WiFi and Bluetooth
It is likely that disconnecting WiFi is impossible because you depend on it to work. At least make sure that the Bluetooth connection (much less useful) is disabled because otherwise, it will be looking for networks and devices in the environment, spending battery.
If you can, dispense with wireless peripherals (mouse, keyboard), especially if you do not have a plug nearby to power your computer’s battery. Although these devices have greatly optimized their energy consumption over the past few years, they are still small battery eaters hence, it is preferable to avoid as much as possible.
7. Take care of the battery
There is some debate about when it is more convenient to charge our laptop to take maximum care of the battery. Although these increasingly manage energy better, it is best not to wait until they are fully discharged to plug into an outlet, and not even wait until they reach 100% to disconnect them.
This type of full loads are recommended, according to some manufacturers such as Apple, only sporadically (for example, once a month).
Another obvious advice (although not always respected) is not to leave the laptop continuously plugged in when the battery is full. If you are not going to use the equipment in a while, it is better to leave it with the battery somewhat charged, but not empty or complete, if you want to increase the life of your laptop and not damage it.
So, if this list helped you then simply do not forget to share this list with your friends and family.