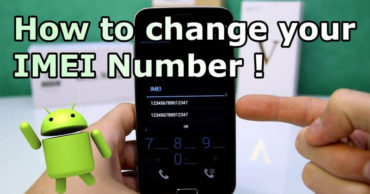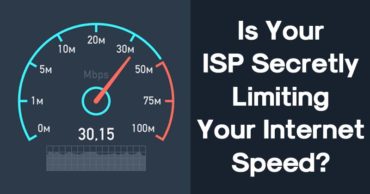How To Format USB Pendrive Using Command Prompt (CMD)
How To Format USB Pendrive Using Command Prompt (CMD): Command Prompt or CMD is the command line interface in Windows operating system that let users execute commands to control the whole computer from shutting it down to launching apps, formatting drives and much more.
Here in this article, we will learn how to format USB Pendrive using a command prompt. Sometimes, we face trouble formatting USB drives because of viruses or corruption which restricts users to format the drive.
Related: How To Fix A Corrupted Pen Drive Or SD Card Using CMD
How To Format USB Pendrive Using Command Prompt (CMD)
However, you can always use Windows command prompt to format your USB Pendrive. Formatting the drive properly will remove all the viruses or errors. So, here’s how you can format your USB Pendrive using CMD
1) Connect the USB Pendrive that you want to format and make check the assigned letter to the USB Flash drive.
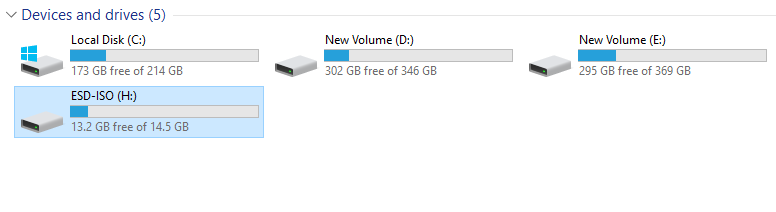
Format USB Pendrive Using Command Prompt
2) Now Press Windows key + R and it will open the RUN dialog box and there you need to type CMD and press Enter.
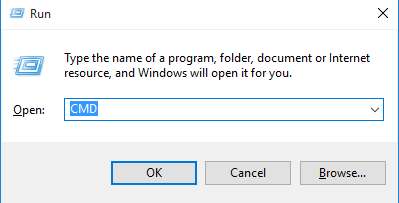
Format USB Pendrive Using Command Prompt
3) On the command prompt, you need to enter the following command format /q /x X:
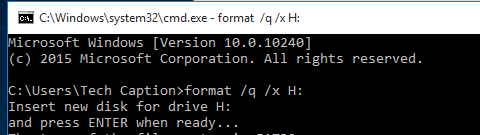
Format USB Pendrive Using Command Prompt
Note: Make sure to change the X: to your assigned drive letter.
4) Press enter and if it displays the message like “Insert new disk for drive H: and press ENTER when ready…” then press Enter once again.
5) Wait for few seconds for the process to complete. It will then show you ““Initializing the File Allocation Table (FAT)… Volume label (11 characters, ENTER for none)?”. This means that the format has been completed and waiting for your confirmation. Press Enter once again.
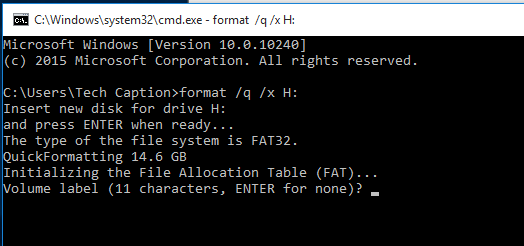
Format USB Pendrive Using Command Prompt
This is how you can format your USB Pendrive using command prompt in Windows operating system. Hope you like the article, share it with others also