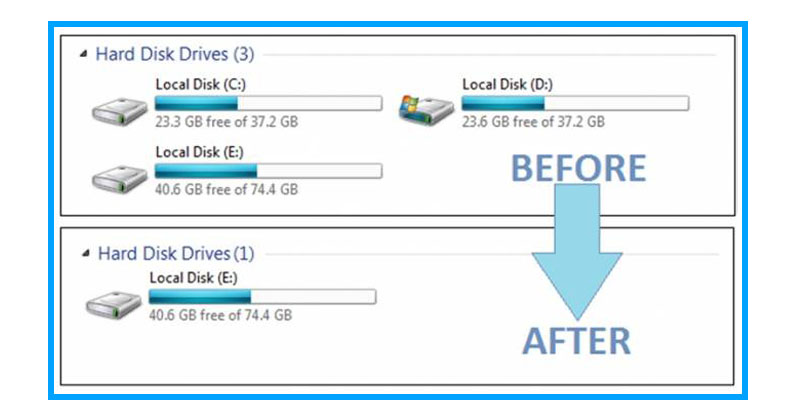
How To Hide Any Drive In Windows Using CMD
How To Hide Any Drive In Windows Using CMD: We all have our personal computer or a laptop and we always look for ways to hide our personal data like Photos, videos, files etc from the prying eyes of infiltrators.
There are several ways to hide any particular file or folder. But, have you ever thought to hide the entire drive in windows? Since hiding the folders and files using third party software have become old these days and people have become aware of this trick as well.
How To Hide Any Drive In Windows Using CMD
You can actually hide an entire drive in Windows computer by following some simple and handy commands in Command prompt. So, let’s know the tutorial:
1) Press the windows key + R and then type CMD in the run command and press Enter. This will open up the command prompt in your Windows operating system.
2) In the command prompt, type “Diskpart” (Without quotation marks) and press Enter. If you are prompted with User Account Control dialogue box, click on Yes.
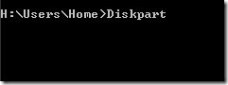
Hide Any Drive In Windows
3) Now type “List Volume” and press enter. It will list all the drives on your computer.
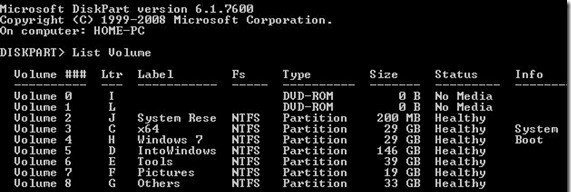
Hide Any Drive In Windows
4) Here you need to select the drive that you want to hide. Suppose, we need to hide the G drive, for that type Select Volume G and press enter.

Hide Any Drive In Windows
5) Once the drive is selected, type Remove Letter G and press enter.

Hide Any Drive In Windows
You are done. Now close the command prompt, your drive is hidden.
How To Show The Hidden Drive?
If you want to show the hidden drive, then follow the same procedure till the fourth step and on the fifth step use the command assign letter G.
Related: How To Hide Your Personal Files And Folders Inside Images
This is how you can hide an entire drive in Windows computer by using some simple and handy commands in Command prompt.


