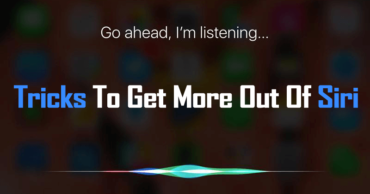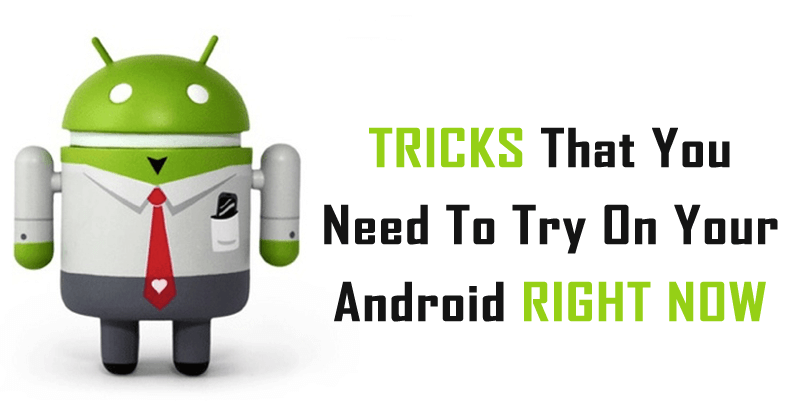
Top 10 Essential Tricks That You Need To Try On Your Android Right Now
We’ve prepared a selection of 10 essential tips and tricks for you to try out on your Android today. You will find a series of tricks and new features that can help you in a variety of situations, such as slowing the system, setting up a newly purchased device, or problems with internet consumption. Check out our full selection in the article below.
Here’s The List Of Features Of The First Android That You Still Use Today
Table of Contents
1. Unfolding developer settings
The developer options are designed for professionals, but many of them are quite useful for the average user. First, you need to access the developer options in your device settings. To do this, go to “Settings> About the phone”. Then go to the “Version Number” and click it 7 times in a row. Doing so will show a notification that we already have the developer options. Just go back to the settings menu and these options will be visible above the “About Phone” section.
After activating this session, several additional features will be available to make your Android even smarter. You can fine-tune 3D graphics processing, slow down system animations, and limit applications that run in the background.
2. Record your device screen without the need for root
The screen recording feature of the device is widely used by users who post videos on YouTube and can be very useful for a variety of situations. For this, you will not need root access on the device, just download the AZ Screen Recorder application directly from the Play Store. After installing the app you will be able to record the screen of your Android and then share it with friends in several different ways. Download the application using the button below.
Click here to download the app.
3. Simplify Android screen unlocking
The Android screen unlock pattern is simple and functional, allowing the device to be accessed from a drawing. However, Android 5.0 Lollipop has brought a new feature for screen locking, which keeps the smartphone unlocked only in regions or connections that we determine to be safe, such as at work or while connecting to a smartwatch. To activate the function, go to Settings> Security> Smart Lock. Once activated, you can set the new method that will be used to make your Android more secure.
4. Find out which applications consume more RAM
Through the developer options, you can view all the applications and processes that have been active on the device in the last 23 hours. When you select the desired application, information about RAM usage, runtime, and services used together with the process will be displayed. Go to the Developer Menu and select “Process Statistics” to manage the memory usage of your device.
Here’s Is The List Of Reasons Why An Android Smartphone Is Better Than An iPhone
5. Use the Android magnifying glass
Just as maps on Google Maps can be zoomed in or out, the entire Android system has the same potential for viewing. Just activate the “Magnification gestures” option in Accessibility> Vision. Once the option is enabled, you can click a point on the screen three times to increase or decrease the zoom. If you click three times and hold, you can temporarily increase your screen and move the enlarged area. It is a very useful function when we come across very small font texts.
6. Perform searches on Google without touching the device
You can configure your device to automatically respond to the “Ok Google” command, and perform Internet searches and execute specific commands. Go to Google Settings> Search and Google Assistant> Voice> Ok Google Detection and select “from the Google app.” After activating the feature, the command will respond automatically, even when the device is locked. You can find the Wizard by pressing the Home button on your Android.
7. Let the device read your favorite news to you
The Text-to-speech option reads articles saved on the device aloud. All you need to do is to have the option enabled and download the package to the English language. I use Text-to-Speech as a simple way to let me know. First, save an article or text in the Pocket and then from the menu, select the option to read aloud. So you can listen to the articles in Tech Caption without having to touch the cell phone. You can find it in the sound, speech, or accessibility settings.
8. Divide your mobile internet with other people
With hotspot enabled, you can share your mobile internet connection with other people. If you do not have the habit of sharing your internet, with the Wi-Fi connection you can connect to the hotspot offered by someone nearby. Go to Settings> More> Tethering> Portable Hotspot and enable this option. You can set a password to protect your connection from unknown users.
9. Use NFC to swap files between devices
Touch to send is an indispensable tool for those who use more than one Android device daily. The “Android Beam” option migrates data and files between devices using the NFC, as long as both devices are technology-compatible. The option can be found through the NFC settings and will prevent you from installing all your applications manually.
10. Save Your Mobile Internet
Chrome natively has an option to reduce mobile data consumption and can be accessed from any device with the browser installed. With Chrome open, touch the three dots that are positioned in the top right corner, then navigate to the browser settings and select “Reduce data consumption.” After the selection, the browser will compress the pages accessed and consequently reduce the consumption of mobile internet.
So, if you liked this article then simply do not forget to share this article with your friends and family.