
How To Unlock Windows Computer From Android & iPhone
How To Unlock Windows Computer from Android & iPhone: We all have Windows computer at our home, the most common method we use to login to our Windows computer is by entering the username and password. What if I tell you that you can make your computer more secure by unlocking it from your smartphone?
The tutorial we are going to share below will let you unlock your Windows computer from your Android and iPhone. Users don’t need to enter the password in Windows for unlocking because they can simply log in using their Android or iPhone.
Related: How To Remotely Access Another Computer From Your Computer
How To Unlock Windows Computer From Android & iPhone
We need to use a software which is known as Rohos Logon Key. Rohos Logon Key is basically a two-factor authentication solution that converts any USB drive into a security token for your computer and allows you to access Windows in a secure way with a USB token, replacing the Windows login.
Related: How To Find And Remove Duplicate Files From Your Computer
Here’s how you can use Rohos Logon Key:
1) Download Rohos Logon Key on your Windows computer and launch the app. You will see the screen like below.
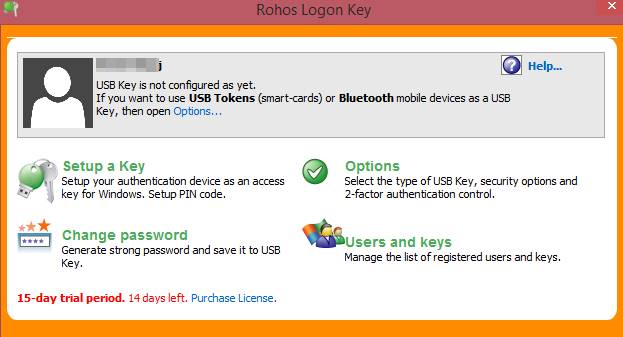
Unlock Windows Computer From Android & iPhone
2) There you need to click on the “Options”. On the first field select the option “Mobile Phone (Android/iOS) and on the second field choose “Lock Computer” and then click on “Ok”
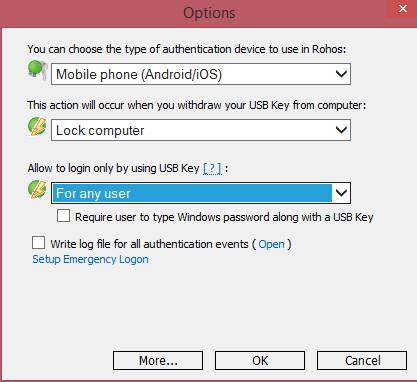
Unlock Windows Computer From Android & iPhone
3) Then you will see another pop-up window, where you will see a QR code. Now download the Rohos Mobile app on your Android smartphone and scan the QR code using the mobile app.
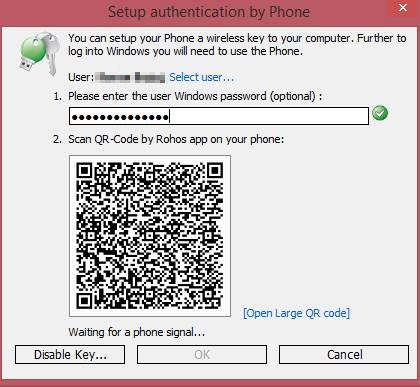
Unlock Windows Computer From Android & iPhone
Now for testing, lock your Windows computer and then choose the credentials “Login by USB Key”. Don’t type anything there, open the Rohos Mobile app and then just tap on your computer name.
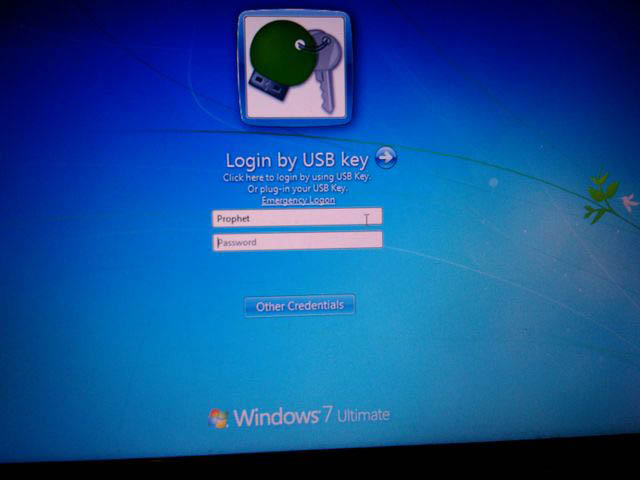
Unlock Windows Computer From Android & iPhone
Related: How To Create A Hacking Pendrive That Can Steal Password From Any Computer
This is how you can easily add an extra layer of security from Rohos Logon Key. Hope you like the article, share it with others also.


